| 일 | 월 | 화 | 수 | 목 | 금 | 토 |
|---|---|---|---|---|---|---|
| 1 | 2 | 3 | 4 | |||
| 5 | 6 | 7 | 8 | 9 | 10 | 11 |
| 12 | 13 | 14 | 15 | 16 | 17 | 18 |
| 19 | 20 | 21 | 22 | 23 | 24 | 25 |
| 26 | 27 | 28 | 29 | 30 | 31 |
- 안드로이드
- fabric-sdk-java
- bigquery
- kotlin
- Realm
- coroutines
- error
- web3js
- hardwareacceleration
- porterduff
- Hyperledger
- LAYER_TYPE_SOFTWARE
- convert
- Gradle
- firebase
- Glide
- null safety
- Exception
- 다윈
- test
- 컴파일
- Android
- vuepress
- log
- 스트리밍
- C
- quick-start
- ethereum
- fabic
- dataginding
- Today
- Total
날마다 새롭게 또 날마다 새롭게
Android kotlin 프로젝트 시작하기 (Kotlin Android Extensions 사용) 본문
코틀린 프로젝트 생성
새 프로젝트 생성
- 안드로이드 스튜디오 실행해서 ‘Start a new Android Studio project’ 를 선택한다.
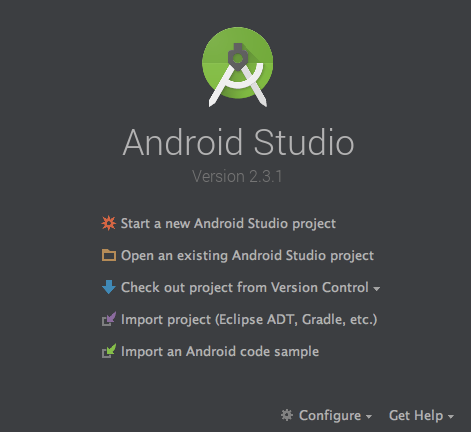
- New Project 화면에서 앱 기본 정보를 입력한다.
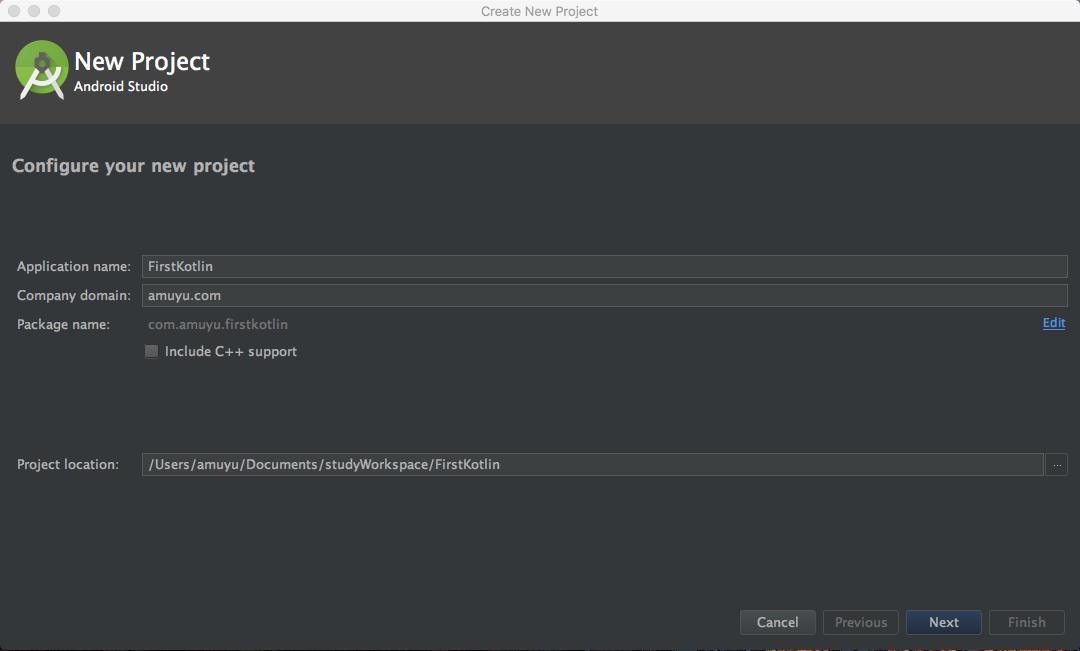
- Target을 설정한다. (특별히 정해진 게 없으면 default 값으로 선택)
- ‘Empty Activity’ 로 선택 후, default Activity를 생성한다.
생성된 Java 코드 코틀린 파일로 변환
- Help - Find Action… 을 선택한다.
- ‘convert java file to kotlin’ 을 입력 후, action 을 선택한다.
- kotlin 으로 변환된 코드를 확인할 수 있다.
코틀린 사용을 위한 셋팅
코틀린 파일 변환 후, ‘Sync Project with Gradle Files’ 를 선택하면 gradle file 을 sync한다.
(Help - Find Action… 에서 Sync Project 로 검색하거나 아이콘을 선택한다.)
sync 후, MainActivity.Kt 파일 상단에 ‘Kotlin not configured’라는 메시지가 나타난다. 메시지 오른쪽에 ‘configure’를 선택한다. 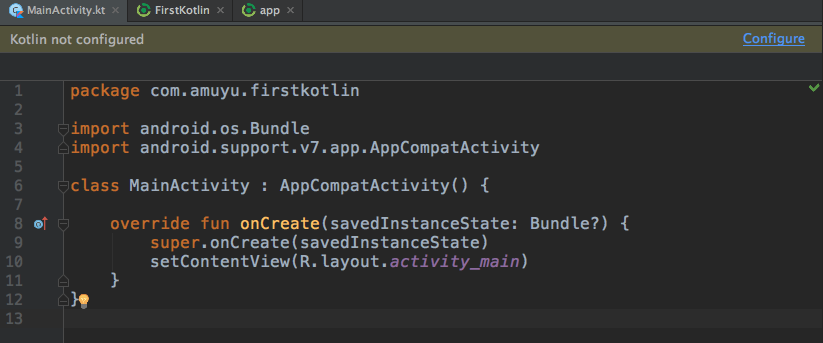
그러면 Configure Kotlin In Project 라는 설정창이 오픈된다. 기본 셋팅 그대로 놔두고 OK를 선택한다.
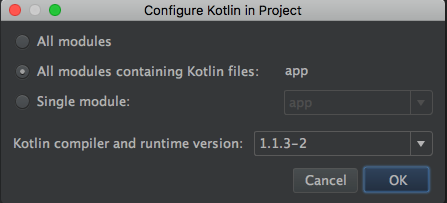
그러면 자동으로 gradle 파일 설정을 변경하는데 내용은 다음과 같다. 수동으로 입력해도 상관없다.
app/build.gradle
apply plugin: 'kotlin-android'
...
dependencies {
compile "org.jetbrains.kotlin:kotlin-stdlib-jre7:$kotlin_version"
}project/build.gradle
buildscript {
ext.kotlin_version = '1.1.2-3'
...
dependencies {
...
classpath "org.jetbrains.kotlin:kotlin-gradle-plugin:$kotlin_version"
}
}이제 프로젝트에서 코틀린 파일을 사용할 준비가 완료되었다.
간단한 코틀린 코드 작성 (Kotilin Android Extensions)
그럼 코틀린을 사용해 activity_main.xml 의 textView 의 text를 변환하는 간단한 코드를 작성해보자.
kotlin 에서는 findViewId 사용없이 view 에 접근할 수 있는 기능 Kotilin Android Extensions 을 제공하는데 이를 사용해서보자.
textview 의 text 변환
textView 에 id를 추가한다.
acitivy_main.xml
<TextView
android:id="@+id/textView"
...
/>Kotilin Android Extensions 설정을 위해 gradle 파일에 다음 plugin 을 추가한다.
app/build.gradle
apply plugin: 'kotlin-android-extensions'gradle 파일 sync 후, MainActivity.kt 파일에서 onCreate 메소드 내부에서 textView 라고 입력하면 ‘textView for Activity in kotlinx.android.syntax’ 자동완성이 뜨는데 이를 선택한다.
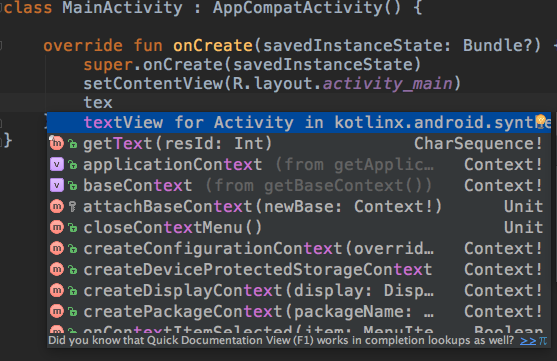
그러면 import 가 자동으로 추가된다.
import kotlinx.android.synthetic.main.activity_main.*; // ; 생략그러면 findviewid이 없이 바로 textView에 접근을 할 수 있게 되었다. 텍스트를 변경해보자.
override fun onCreate(savedInstanceState: Bundle?) {
super.onCreate(savedInstanceState)
setContentView(R.layout.activity_main)
textView.setText("Start Kotlin")
}위와 같이 입력 후, 앱을 실행해보면 ‘Hello world!’가 ‘Start Kotlin’으로 변경된 것을 확인할 수 있다.
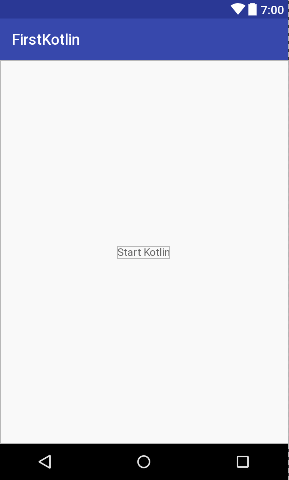
이제 코틀린의 세계로 뛰어들어보자.
